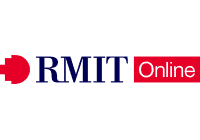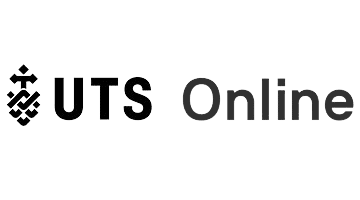Yes, Microsoft Excel can be considered a data visualisation tool. Excel provides a wide range of features that enable users to create various types of charts, graphs, and tables to represent data visually.
Excel offers a variety of chart types, such as bar charts, pie charts, line charts, scatter plots, and more. Users can customise these charts with various formatting options, including colours, fonts, and labels. Excel also allows users to create pivot tables and charts, enabling them to analyse and summarise large data sets.
In addition, Excel provides a wide range of data analysis tools, such as regression analysis, trendlines, and forecasting. These features enable users to analyse data trends and make data-driven decisions.
Furthermore, Excel supports add-ins such as Power Query and Power Pivot, which enhance its data visualisation capabilities. Power Query enables users to access and transform data from various sources, while Power Pivot enables users to create data models and relationships to analyse large data sets.
Overall, Excel is a powerful data visualisation tool that provides users with a wide range of features to represent data in various formats. While it may not be as specialised as other data visualisation tools on the market, it is widely used and easily accessible to many users.
Quick Links To Online Data Science Courses
James Cook University
Master Of Data Science Online
- 24 months / Part-time
- $3,700 per subject, FEE-HELP is available
- 12 subjects (One subject per each 7-week study period)
RMIT Online
Graduate Certificate In Data Science
- 8 months intensive, Part-time
- $3,840 per course, FEE-HELP available
- 4 Courses (7 weeks each)
University Of New South Wales Sydney
Graduate Certificate in Data Science
- Duration: As little as 8 months
- 4 courses
- Study Intakes: January, March, May, July, September and October
UTS Online
Applied Data Science for Innovation (Microcredential)
- 6 weeks
- Avg 14 hrs/wk
- $1,435.00
How to Use Excel Data Visualization Tool?
Excel is one of the most often used programmes that are available to small businesses for the purposes of data collection, data cleaning, and data visualisation.
The data visualisation tool that you're using comes with a significant number of charts, most of which are very simple and require further work to change. In addition, Excel does not provide a sufficient quantity of graphs that may be utilised to create attractive data narratives. For example, you won't ever come across any Pareto Charts.
We are not suggesting that you stop using the spreadsheet application that you have been employing for many years.
Installing specific add-ins that provide you access to ready-to-use visualisation designs is an option available to you. Some examples of such add-ins are as follows:
Chart with Grouped Bars and Pareto Analysis
What is the Best Chart for Visualization in Excel?
Excel is a spreadsheet application that was developed by Microsoft and is available for multiple operating systems, including Windows, Mac OS, Android, and iOS.
The calculation, graphing tools, pivot tables, and a macro programming language known as Visual Basic for Applications are some of the functions that are included in the application.
In addition to this, it is included in the Microsoft Office Suite.
Excel has gained widespread acceptance in the commercial sector because to its adaptability and user-friendliness.
Excel's data visualisation tools are used by virtually all major corporations to manage large amounts of information. A substantial number of charts and graphs, useful for creating stories with data, are included with the programme that manages spreadsheets.
Charts
The selection of charts in Excel is the most apparent method for data visualisation. Microsoft has gradually increased the number of chart kinds available in Excel, ranging from simpler designs like bar, line, and pie charts to more complex ones like scatter and surface charts.
Six new chart kinds, including treemap, sunburst, and waterfall charts, were added to Excel 2016 for Windows, while funnel and map charts were added to Excel 2019. (Subscribers to Office 365 are able to access all the new chart kinds.)
PivotTables and PivotCharts
The Pivot Table is a fundamental Excel feature from which many other representations are derived. Knowing how to use pivot tables and comprehending their operation is the first step in doing good data visualisation in Excel, according to Peltier.
PivotTables offer an overview of your data, allowing you to highlight important information and identify patterns by condensing hundreds of rows and dozens of columns into a format that is simple to read. Also, they let you to organise your data in various ways so that you may make conclusions more quickly, such as how a statistic's final result might seem if a certain source were excluded.
If your rows or columns of information are very lengthy, pivot tables might be quite helpful. The SUM (=Sum) function in Excel is a simple summarising capability that is useful if you need to add up a few rows and a few columns. But what if you have several columns in addition to hundreds of rows? In a way, pivot tables are like a boosted SUM function.
A pivot table's "pivot" feature allows users to rotate (or pivot) the data in the table to see it from various angles. Once more, this shows more data processing than the SUM function does. For instance, using a Pivot Table, you could easily look at annual revenue while excluding a month or quarter. SUM calls for more fiddling.
Slicers
To concentrate on a specific subset of the data in PivotTables, you can use filters in Excel. Slicers are preset filters that divide up data into several categories, allowing you to choose between them to delve down into certain data easily.
Slicers are added from an existing Pivot Table, therefore, creating the table is necessary first. Click the Slicer button on the Insert tab after that. You may construct slicers for specificity on the day, location, or unit sales using our fruit sales spreadsheet. We choose Product, Origin, and Day in this example.
Three boxes then appear one for each category. Choose Apples under Product, Imported under Origin, and leave Day alone. We now know how many imported apples were sold overall and on which days during that particular week.
(In the sample below, the days displayed were created automatically using the data. The slicer lists those days because imported apples were only available on Wednesdays, Thursdays, and Saturdays.)
Linked Data Types
Office 365 members now have access to an Excel feature called linked data types, according to Microsoft. Cells may now store values related to web data sources, in this example, Microsoft's Bing search engine, rather than just numbers or texts.
There are now just two categories of data: stocks and geography. Excel instantly retrieves pertinent information from Bing when it detects a stock ticker symbol or state name in a column. When one of these data kinds is present in a cell, an indicator denoting that status is present, and selecting the symbol displays a card with the necessary details.
For instance, a stock cell can display a variety of data about the firm and the performance of its stock, including the current price, 52-week high and low, P/E, and more. And a geography cell may display anything, including a location's population and energy usage.
Conditional Formatting
Your eyes may begin to glaze over as you scan through rows and columns of numerical data in a spreadsheet. You can apply conditional formatting to a table, PivotTable, or range of cells in Excel to make it simpler to identify significant data points and trends.
For instance, you can instruct Excel to colour high values green and low values red. Depending on how severe the high or low is, Excel will automatically lighten or darken the red and green colours.
Additionally, profit and loss can be highlighted using conditional formatting, providing a clear visual of profit and loss over time, across regions, for various products, and so forth. You can make use of data bars or a set of icons in addition to changing the colour of the cells.
Selecting the desired data, choosing the Home tab on the Ribbon, and clicking the Conditional Formatting button under the Styles group will add conditional formatting.
There, you can select which cells to highlight (for example, the top or bottom 10%, greater than or less than a value), as well as apply data bars, colour scales, or icon sets to the entire selection.
The best part is that you can include different formats. I also included bars comparing the data in the cells to the single largest monthly entry, a light-to-dark colour scale, arrows to show an increase or decrease from the previous month, and some other features.
How Do You Present Data Visually in Excel?
Specifying Data Requirements
In order to put up a convincing presentation, it is important to outline the data needs right away. Let's imagine the data concerns people who use a website and includes the following factors, such as age, income, and so on.
Data Collection
When you have determined the important factors, you may go on to the actual data collection.
Data Processing
The data that was obtained has to be arranged so that it can be processed and analysed with ease. In this section, you will organise the data in a certain fashion so that it may be analysed more easily.
Data Cleaning
You may have sorted the data, but it still may have problems such as duplicates, variables that are missing information, and other inaccuracies. It is necessary to clean up the data in order to fix these mistakes.
Data Analysis
The process of data analysis may begin once the data has been processed and cleaned. Processing and cleaning are examples of essential terms. In addition, you may present insights by making use of the data visualisation tool that is included with Excel.
Excel Data Visualization Tool for Analysis
Excel, which may be used as a data visualisation tool, offers a significant variety of charts, graphs, and maps that can be used for narrative purposes.
However, it lacks ready-made charts, such as Pareto Chart and Grouped Bar Chart.
Pareto Chart
In Excel, the Pareto Chart gives you the ability to classify occurrences according to the impact those occurrences have on a common strategic goal or objective. The purpose of this data visualisation design is to classify important variables in your dataset according to the frequency with which they occur.
To put it another way, this chart gives you in-depth as well as high-level insights into issues that require immediate attention and resources.
The well-known 80/20 rule serves as the foundation for the Pareto chart. According to the 80/20 rule, only 20% of the factors that cause an effect are responsible for 80% of the effects. For example, a survey published by the United Nations Development Program in 1992 found that only 20% of the world's population possessed 80% of the world's total wealth.
This simple chart, which is easy to read, will help you uncover the top 20% of the problems that are negatively influencing 80% of your total performance. This will avoid you from targeting the reasons in a haphazard manner.
This graphic will never be included in the Excel data visualisation tool that Microsoft provides.
Grouped Bar Chart
The Grouped Bar Chart is comprised of bars that are oriented in opposite directions to one another. The bars that are designated for males are coloured blue. On the other side, the bars that are designated for females are coloured beige. You may make comparisons between two or more important factors by using the chart.
For instance, the chart above compares the performance of boys and girls with respect to tests.
Data Visualization Best Practices
Establish the Key Objective
The data visualisation should remain centred on the goal that it was designed to accomplish at all times. Try not to make it too crowded and confusing for the reader. In a similar vein, it is essential to bear in mind who your audience is and to think about the data elements that are pertinent to them.
Avoid Cluttered Data
It's possible that you're tempted to make your data visualisation appear nicer or more attractive, but resist the urge completely.
When adding each new piece to the design, you should ask yourself if it will offer any value. Decent data visualisations should not contain any unnecessary clutter. They need to be intelligible and in a presentable format. It's possible that your data visualisation may be rendered useless if it contains an excessive amount of information or a congested graph.
Choose the Correct Visualization Methods
Make sure that you select the appropriate visualisation models for the data you have. Choose a chart that does a good job of representing your data. The reader is given false information, the situation is made more confusing, and disinformation is shared when the incorrect visualisation choice is used.
Use Different Colors
Select a single colour (with changes in the form of a gradient) to show continuous data and colours that contrast with one another for doing comparisons.
You might also draw attention to a particular data point by using a colour that stands out. In a similar vein, ensure that you utilise bold fonts while creating the visualisation so that the text will be simple to read. Because it's easy to distract the viewer, limit yourself to no more than three different font kinds in a single display.
Choose the Right Type of Visualization
It’s critical to choose the right type of chart if your goal is to create an effective data visualisation.
Take into consideration the type of data you are utilising, the quantity of the dataset you are working with, and the audience you plan to present it to.
A mismatch between the type of data being leveraged and the visual used to present it can be detrimental to viewers’ understanding of the information. Whether you’re working with qualitative or quantitative data, for example, impacts how you should display the information.
Remove Irrelevant or Inaccurate Data
Ultimately, your visualisation’s quality is only as good as that of your data.
For this reason, it’s important to clean data after it’s been collected to remove any irrelevant or inaccurate information. This process is often referred to as data wrangling or data cleaning.
Failure to thoroughly clean data before use could dent its integrity and lead to misleading data visualisations.
Apps, such as the Excel Data Visualization tool, come in handy in this phase.
Provide Context for the Visualization
To ensure that your illustration is understood by its audience, including a key, a legend, and any further context they may require.
Your audience has to be aware of specifics, such as the time period being analysed, the origin of the data, and the significance of each colour, so that they can develop a coherent comprehension of your data story.
Make Data Story
Using data to illustrate a narrative is the final step in the process of developing an engaging visualisation.
Your representation should make it abundantly evident if the data demonstrates a pattern or if it provides support for a theory. After all, the primary function of charts is to provide data in a format that is simple and straightforward for viewers to analyse and interpret.
Your data visualisation will be more interesting and engaging to viewers if it tells a story, which will also help with data-driven decision-making.
Data Visualizations Tools
Tools like the data visualisation tool included in Excel might be useful to your company in gathering concrete facts regarding marketing and sales. To put it another way, the insights generated by these technologies can serve as fuel for your decision-making.
In the following paragraph, we'll discuss this question: which tool is the most effective when it comes to the display of data?
What to Keep In Mind When Creating Data Visualizations in Excel
Data is one of the most useful and plentiful resources available to organisations. Every minute of every day, enormous volumes of data are produced, and the insights gained may influence almost every company decision—often with positive results.
There are several tools for making data visualisations for commercial reasons available on the market. Thankfully, Microsoft Excel, one of the most widely used and user-friendly choices, is probably already installed on your computer.
For a comparable, but more constrained experience if you don't have access to Microsoft Excel, think about utilising free alternatives like Google Sheets.
Excel is a flexible, strong tool for professionals of all levels who wish to study and visualise information, even if it isn't visualisation software. Here are some examples of the many kinds of data visualisations you may make in Excel, along with the processes necessary to do so and some advice to guide you.
Conclusion
Excel is a powerful data visualisation tool that provides users with a variety of features to represent data visually, such as bar charts, pie charts, line charts, scatter plots, and pivot tables.
It is available for multiple operating systems, including Windows, Mac OS, Android, and iOS. Excel is a popular tool for data visualisation due to its adaptability and user-friendliness, including charts, pivot tables, and a macro programming language.
PivotTables allow users to rotate data to view it from various angles and use filters to focus on a specific subset of data, such as slicers and linked data types.
The most important details are that conditional formatting can be used to identify significant data points and trends and that the data should be arranged in a certain fashion to make it easier to analyse.
Pareto Chart and Grouped Bar Chart provide insights into issues that require immediate attention and resources, using the 80/20 rule to classify important variables according to their frequency.
Data visualisation best practices include establishing the key objective, avoiding clutter, using different colors, selecting the right type of chart, and considering the type of data and audience.
Mismatch between the type of data and visual can lead to misleading data visualisations, so it is important to remove irrelevant or inaccurate data before use. Excel is a powerful tool for creating data visualisations, but it is important to consider which tool is the most effective when it comes to the display of data.
Content Summary
- Yes, Microsoft Excel can be considered a data visualisation tool.
- Excel provides a wide range of features that enable users to create various types of charts, graphs, and tables to represent data visually.
- Furthermore, Excel supports add-ins such as Power Query and Power Pivot, which enhance its data visualisation capabilities.
- Overall, Excel is a powerful data visualisation tool that provides users with a wide range of features to represent data in various formats.
- The calculation, graphing tools, pivot tables, and a macro programming language known as Visual Basic for Applications are some of the functions that are included in the application.
- In addition to this, it is included in the Microsoft Office Suite.
- Excel's data visualisation tools are used by virtually all major corporations to manage large amounts of information.
- Charts The selection of charts in Excel is the most apparent method for data visualisation.
- Knowing how to use pivot tables and comprehending their operation is the first step in doing good data visualisation in Excel, according to Peltier.
- A pivot table's "pivot" feature allows users to rotate (or pivot) the data in the table to see it from various angles.
- Slicers To concentrate on a specific subset of the data in PivotTables, you can use filters in Excel.
- Office 365 members now have access to an Excel feature called linked data types, according to Microsoft.
- You can apply conditional formatting to a table, PivotTable, or range of cells in Excel to make it simpler to identify significant data points and trends.
- Selecting the desired data, choosing the Home tab on the Ribbon, and clicking the Conditional Formatting button under the Styles group will add conditional formatting.
- Specifying Data Requirements In order to put up a convincing presentation, it is important to outline the data needs right away.
- It is necessary to clean up the data in order to fix these mistakes.
- In addition, you may present insights by making use of the data visualisation tool that is included with Excel.
- However, it lacks ready-made charts, such as Pareto Chart and Grouped Bar Chart.
- Make sure that you select the appropriate visualisation models for the data you have.
- Choose a chart that does a good job of representing your data.
- Choose the Right Type of Visualization It's critical to choose the right type of chart if your goal is to create effective data visualization.
- Take into consideration the type of data you are utilising, the quantity of the dataset you are working with, and the audience you plan to present it to.
- A mismatch between the type of data being leveraged and the visual used to present it can be detrimental to viewers' understanding of the information.
- Remove Irrelevant or Inaccurate Data Ultimately, your visualization's quality is only as good as that of your data.
- For this reason, it's important to clean data after it's been collected to remove any irrelevant or inaccurate information.
- Using data to illustrate a narrative is the final step in the process of developing an engaging visualisation.
- Your data visualisation will be more interesting and engaging to viewers if it tells a story, which will also help with data-driven decision-making.
- Data Visualizations Tools Tools like the data visualisation tool included in Excel might be useful to your company in gathering concrete facts regarding marketing and sales.
- In the following paragraph, we'll discuss this question: which tool is the most effective for displaying data?
- When Creating Data Visualizations in Excel, Data is one of the most useful and plentiful resources available to organisations.
- There are several tools for making data visualisations for commercial reasons available on the market.
FAQs About Data Visualisations
Excel is a powerful, flexible tool for every analytics activity. Combine it with Power BI to get broad data analytics and visualisation capabilities. Easily gather, shape, analyse, and explore key business data in new ways—all in less time—using both apps together.
Excel has matured over time to allow in-ecosystem data calculation and analysis via customizable and in-built formulas. It enables data visualization with its in-built charts feature, including popular chart types like bar graphs, pie charts, histograms, etc.
Analyse Data in Excel empowers you to understand your data through natural language queries that allow you to ask questions about your data without having to write complicated formulas. In addition, Analyze Data provides high-level visual summaries, trends, and patterns.
Data analysts use Excel in much the same way that you might use the calculator app on your iPhone. When you aren't sure what is going on with a dataset, putting it into Excel can clarify the project. You don't have to be a Data Analyst by title to start using Excel, though.
To craft a data visualization in Excel, start by creating an organised spreadsheet. This should include labels and your final dataset. Then, highlight the data you wish to include in your visual, including the labels. Select “insert” from the main menu and choose the type of chart or graph you'd like to create.